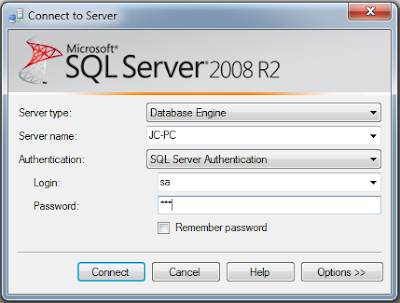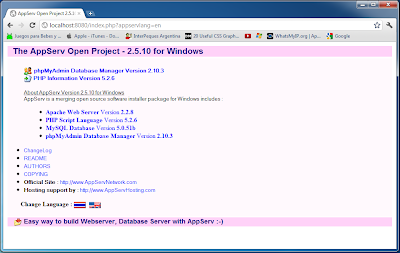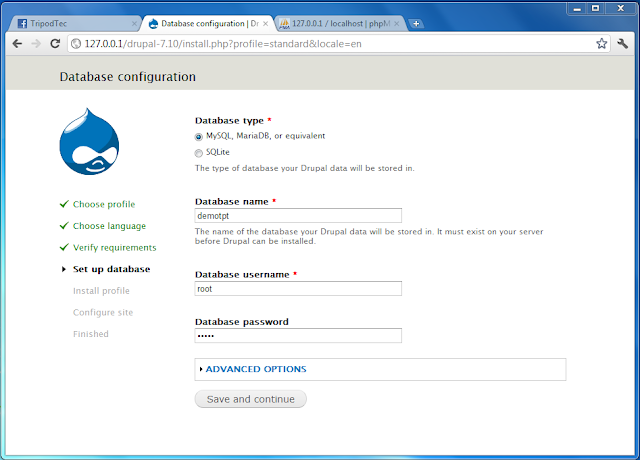Retorna una matriz de strings asociativa que representa a la fila obtenida del resultset, donde cada llave de la matriz corresponde al nombre de una de las columnas de éste; o NULL si es que no le quedan filas.
Si dos o más columnas del resultado tienen el mismo nombre de campo, la última columna tomará precedencia. Para acceder a la(s) otra(s) columna(s) con el mismo nombre, se necesita ya sea acceder al resultado usando los índices numéricos gracias a mysqli_fetch_row(), ya sea añadirle alias a los campos.
Estilo orientado a objetos
mysqli_result::fetch_assoc ( void )
EJEMPLO 1
<?php
$mysqli = new mysqli("localhost", "root", "admin", "demo");
/* verificar la conexión */
if (mysqli_connect_errno()) {
printf("Conexión fallida: %s\n", mysqli_connect_error());
exit();
}
$consulta = "SELECT nombre, apellido FROM usuarios";
if ($result = $mysqli->query($consulta)) {
/* obtener array asociativo */
while ($row = $result->fetch_assoc()) {
printf ("%s (%s)\n", $row["nombre"], $row["apellido"]);
}
/* liberar el resultset */
$result->free();
}
/* cerrar la conexión */
$mysqli->close();
?>
EJEMPLO 2
<?php
$mysqli = new mysqli("localhost", "root", "admin", "demo");
/* verificar la conexión */
if (mysqli_connect_errno()) {
printf("Conexión fallida: %s\n", mysqli_connect_error());
exit();
}
$consulta = "SELECT nombre, apellido FROM usuarios";
if ($result = mysqli_query($link, $query)) {
/* obtener array asociativo */
while ($row = mysqli_fetch_assoc($result)) {
printf ("%s (%s)\n", $row["nombre"], $row["apellido"]);
}
/* liberar el conjunto de resultados */
mysqli_free_result($result);
}
/* cerrar la conexión */
mysqli_close($link);
?>