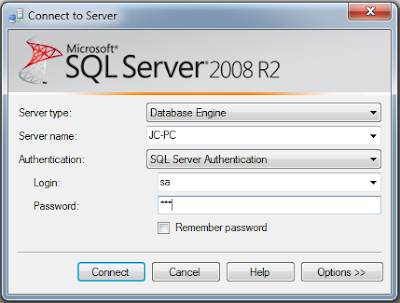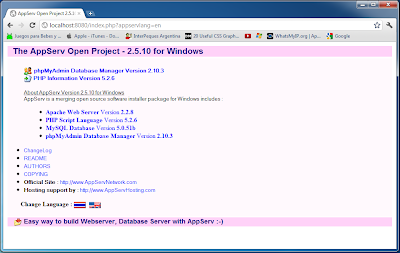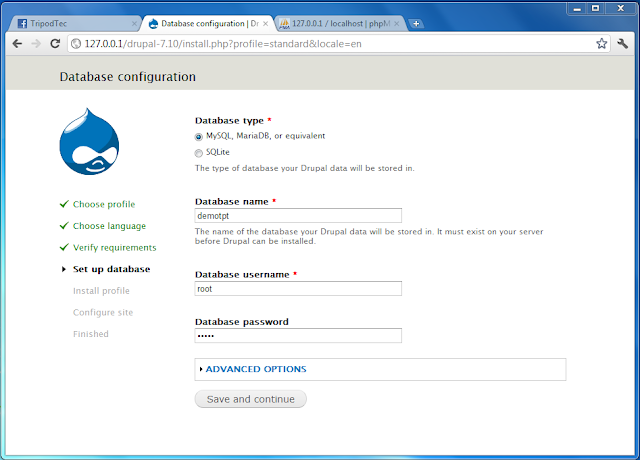En este Tutorial Explicare paso a paso toda la Instalación de SQL Server 2008 R2.
- Descargamos el SQL server 2008 R2 TRYAL segun la version de tu PC que nos permitirá probar 180 días desde la pagina principal http://www.microsoft.com/sqlserver/en/us/get-sql-server/try-it.aspx .
- Iniciamos la Instalación.
- Seleccionamos "Installation" luego hacemos clic en "New installation or add features to an existing installation" para poder iniciar la instalación.
- Esperamos que cargue las Reglas de instalación.
- Ingresas un serial de activación o especificas que solo usaras como prueba.
- Aceptamos los términos de Licencia y activamos el envió de Email para poder enviar los datos de uso y características a Miscrosft.
- Esperamos que se instale la configuración de archivos de instalación.
- Instalando todo las reglas de configuración que usara para la instalación.
- En Reglas de Configuración.
- Seleccionamos "SQL Server Features Installation" para que pueda instalar características de SQL Server .
- Características de Selección:
- Seleccionamos todo los casilleros
- Dejamos la ruta de los directorios por defecto en el Disco C:.
- Instalando las Reglas de Configuración.
- Instancia de Configuración:
- Seleccionamos "Default Instance" para poder usar por defecto.
- Id de Instancia dejamos por defecto "MSSQLSERVER".
- La ruta de Directorio dejamos por defecto en el disco C:.
- Verificara si hay espacio suficiente y requerimientos suficiente para la Instalación.
- Configuración de Servidor:
- Servicios / Nombre de Cuenta
- SQL Server Agent / AUTHOTITY\SYSTREM
- SQL Server Database Engine / AUTHOTITY\SYSTREM
- SQL Server Analysis Services / AUTHOTITY\SYSTREM
- SQL Server Reporting Services / AUTHOTITY\SYSTREM
- En la configuración del Motor de Base de Datos:
- seleccionamos "Mixed Mode (SQL Server authentication and Windows authentication)" para pode autentificar con una contraseña.
- Designamos una Contraseña para nuestra Base de Datos.
- Hacemos clic en "Add Corrent User" para poder extraer el Nombre de Nuestra PC que por defecto usara como Nombre de Servidor .
- Servicio de Configuración de Análisis:
- Hacemos clic en "Add Corrent User" para poder extraer el Nombre de Nuestra PC que por defecto usara como Nombre de Servidor .
- Reportando Servicios de Configuración:
- Seleccionamos "Install the native mode default configuration" para poder instalar a configuración de forma nativa por defecto.
- Reportando Errores:
- Seleccionamos el casillero para poder enviar a Miscrosoft algún error que se produzca en la Base de Datos.
- Esperamos que cargue la Configuración de Instalación de Roles.
- Nos muestra todo el Contenido que esta Listo para poder Instalar.
- Solo esperamos que se Instale el SQL Server 2008 R2.
- No hay ningún error y con esto ya hemos completado la Instalación.
- Una vez terminado la Instalación abrimos el SQL Server 2008 R2.
- Ahora nos muestra un cuadro de "Conectar con el Servidor".
- Server type: Database Engine ---->Tipo de Server
- Server name: JC-PC ---->Nombre de Servidor
- Authentication: SQL Server Authentication ---->Autentifico
- Login: sa ---->Usuario
- Password: *** ---->Contraseña
- Como podemos ya tenemos listo para Usar el SQL Server 2008 R2.
- Eso es todo!!